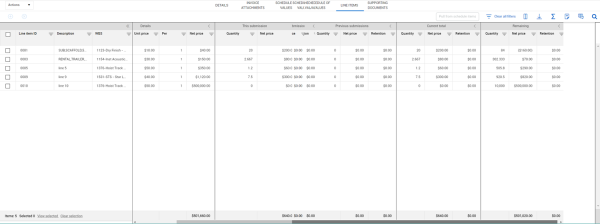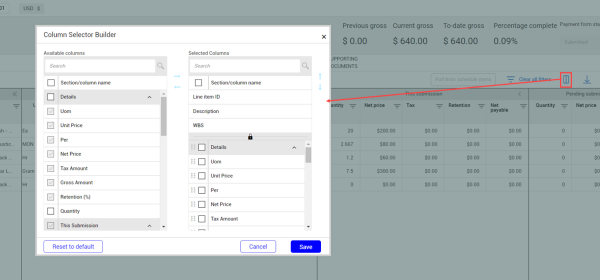Line items tab
The Line items tab for a payment form shows the line items that are paid with the payment form. With any invoice, it is important to pay on the correct line items of your contract that you are being invoiced for. If for some reason you or your team receive an invoice that has line items on it that are not on the contract, you must verify that these charges are in fact correct. You will then need to determine if your company's policy on change orders should be followed.
Overview – Payment Form – Line Items Tab
| Field/Section | Function |
|---|---|
|
Details |
Provides detailed information for the line items added to the payment form. |
| This submission |
The total net amount and quantity allocated for this payment form. When you enter the Net amount, the Quantity, Tax, and Retention are automatically calculated. The tax column calculates a proportional estimate of the line item taxes based on the taxes received in the purchase order response or manually uploaded via a Logic Apps file, and whether the tax type should calculate on net price or gross amount. These taxes are shown as a total and hovering over the information icon shows the individual taxes. When the payment form is for retention release, you can enter the value in the Retention release column. See Payment form submittal for information about submitting payment forms. |
| Pending submissions | The total amount and quantity allocated to this line for pending payment forms. |
|
Previous submissions |
The total net amount and quantity allocated to this line item from previously submitted payment forms. |
|
Current total |
Calculates the total quantity and net amount allocated to the line item from all payment forms (previous and current) on the contract, along with the percentage of the total line item amount that has been allocated. |
| Remaining | Calculates the total quantity, amount, and retention release remaining for this line in the payment form. |
| Pull from schedule items | Lets you pull items from the Payment form Schedule of values tab into the line items. The values on the Line items page are overwritten. A warning message indicates that values in the line items will be overwritten. When you click Yes, the values from the Schedule of values page overwrite the values on the Line items page. If there are no values on the Schedule of values page, Contract sets the quantity and net price to 0.00. Any value or line item that is not associated to schedule items is removed. |
You can use the arrows in the column headers to collapse or expand the section. Multiple sections can be collapsed. The first section, which includes the line item ID, description, and WBS, cannot be collapsed. You can click the double arrow in the first section to collapse the rest of the sections.

You can rearrange the columns within a section using the Column Selector Builder. To open the Column Selector Builder, click the Manage columns icon. The Available columns section shows all columns that are available for each section. To add a selection or column, select it, and then move it to the Selected Columns section. To remove a section or column, select it, and then move it to the Available columns section. Click Save to apply the changes. You can also rearrange sections from the Column Selector Builder dialog box. To move a section, select it, and then use the arrows to move the section up or down. You cannot add columns to the first section in the grid. You cannot move columns between sections.
Pull items from schedule of values
You can pull items from the Payment form Schedule of values tab into the line items. When you click the Pull from schedule items button, the values on the Line items page are overwritten.
A warning message indicates that values in the line items will be overwritten. If there are no values on the Schedule of values page, Contract sets the quantity and net price to 0.00. Any value or line item that is not associated to schedule items is removed.
Pull items from schedule of values
You can pull in schedule of value items to the line items page to update line item values.
The values from the Schedule of values page overwrite the values on the Line items page. If there are no values on the Schedule of values page, Contract sets the quantity and net price to 0.00. Any value or line item that is not associated to a schedule item is removed. The Pull from schedule items button is enabled if any of the schedule items have a Contract line item ID. When the line item ID is blank on all schedule of value items, the Pull from schedule items button is disabled, and you cannot pull items from the schedule of values.
Import and export Line items
You can use the payment form Line items template to quickly add line items and then import them to a payment form. Use the template to update the amount that will be submitted for payment on this payment form. For more information about how to use the template, refer to the Instructions tab of the Microsoft Excel template.
For information about importing, see Imports and exports.